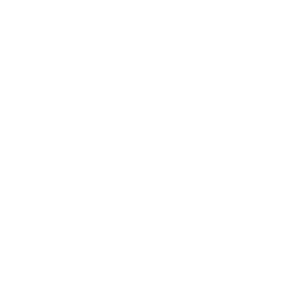Fix Priting Problems
Printer's Wireless Setup
Start Setup
iPhone printer settings download
Setup Printer on WiFi

How To Fix Printer Wireless Print issue with Setup
Do you have printer problems? Any software and driver issue, troubleshoot your printer problem here.
Here are the steps to fix printing issue. This features is available on Windows system 11, 10, 8, 7
- Check Your Printer’s Error Lights
- Clear the Printer Queue
- Solidify the Connection
- Ensure You Have the Right Printer
- Install the Drivers and Software
- Add Printer
- Check that Paper Is Installed (Not Jammed)
- Fiddle With the Ink Cartridges
- Run the Printer’s Self-Test
- There are many reasons why your printer won’t print, check the USB cable is plugged in or the printer is connected to Wi-Fi, check the ink or toner cartridges shouldn’t empty,
When you find your printer stops working, the first thing you should check is the connection of your printer. If you are using a USB cable to connect your printer, check if the cable is properly connected. If it isn’t, reconnect the cable and make sure they are properly seated into the ports on both your printer and your computer.
If you are using a network printer, check the network connection as well as the network devices like your router and modem. View the network connection status of your printer and see if your printer is properly connected to the network.
If you connect your printer via Bluetooth, make sure you place your printer close enough to your computer. You can also try re-pairing the printer with your computer and see if this fixes your problem.
Set your printer as default printer
If you want to set your printer as the default printer, you can follow the steps below
On keyboard, Hold the Windows logo key and Press R at the same time to open the “Run Box”
Type “Control Panel” and select “Devices & printers”
Right click your printer, and select Set as “Default Printer”
Install the drivers and software
When you connect printer into your computer, Windows automatically download the necessary drivers for your computer. But If printer driver is not there, you may need to go to the printer manufacturer’s website, check the model number and download the drivers or software from there manually.
Clear all print jobs
So if your printer is not printing, you can try clearing all print jobs and see if this resolves your problem.
On keyboard, Hold the Windows logo key and Press R at the same time to open the “Run Box”.
Type “services.msc” and select “Enter”
Click “Print Spooler” in the list of services.
Click Stop and click OK.
Minimize this tab.
Open File Explorer { On keyboard, Hold the Windows logo key and Press R at the same time to open the “Run Box”. }
Copy this and enter on the address bar { %windir%\System32\spool\PRINTERS }
Delete all the files in this folder.
Restore the services window. Then double click the Print Spooler service.
Click the Start button. After the service is started, click OK to save the change and close this dialog.
Close all the opened windows and turn off your computer.
Turn off your printer and unplug the power cable from it.
Leave your printer for at least one minute.
Plug the power cable to your printer and turn it on.
Turn on your computer. Then check to see if you can print your documents with your printer.
Wi-Fi Connection Error
Check the Wi-Fi connection. Is your printer is connected with wi-fi or not. If not then connect with wi-fi.
If you still can’t fix the issue or you get any problem that you can’t deal with yourself, Start chatting with us, We can try to fix your printer . Chat With Experts --->
-
- Sale!
- HPprinter, Printer
Envy 6525 e-All-in-1 Printer
-
$199.99$149.99 - Add to cart
-
- Sale!
- HPprinter, Printer
Family Printer AIO Student HP- Wifi MultiFunction
-
$159.00$129.00 - Add to cart
-
- Sale!
- HPprinter, Printer
LaserJet Pro MFP M29W Wifi B/W A.I.O White Laser HP Printer
-
$169.99$149.99 - Add to cart
-
- Sale!
- HPprinter, Printer
M404n LaserJet HP Pro B/W Laser white Printer
-
$329.99$299.99 - Add to cart
-
- Sale!
- HPprinter, Printer
Neverstop 1001nw Wifi B/W Laser White Printer
-
$299.99$249.99 - Add to cart
-
- Sale!
- HPprinter, Printer
Office jet pro 8600 all in one wifi printer
-
$599.99$449.99 - Add to cart